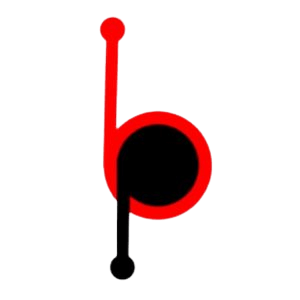Cropping a screenshot on a Mac is a quick and easy process. By removing unnecessary parts of the screenshot, you can focus on the important information and make it more presentable. In this guide, we will go over different methods of cropping a screenshot on a Mac, including using built-in tools, keyboard shortcuts, and third-party apps.
Also Read: How to Screenshot on Mac 2023
Open the screenshot on your Mac:
To begin cropping a screenshot on your Mac, you will first need to open the screenshot. You can do this by double-clicking on the screenshot in the Finder, or by opening it in an image editing app such as Preview or Photoshop. Once the screenshot is open, you can start the cropping process.
Select the Rectangular Selection tool in the screenshot toolbar:
Once the screenshot is open, you will need to select the cropping tool. On a Mac, the default cropping tool is called Rectangular Selection. This tool allows you to draw a rectangle around the area of the screenshot that you want to keep. To select this tool, you can click on the Rectangular Selection button in the toolbar or use the keyboard shortcut Command + Shift + 4.
Drag the cursor to select the area of the screenshot you want to crop:
With the Rectangular Selection tool selected, you can now drag the cursor over the area of the screenshot that you want to keep. As you drag, you will see a rectangle appear on the screenshot. This rectangle represents the area that will be kept when you crop the screenshot. Be sure to adjust the rectangle as needed, so that it covers only the area you want to keep.
Press the Enter key or click the Crop button in the toolbar:
Once you are happy with the rectangle, you can press the Enter key on your keyboard to crop the screenshot. Alternatively, you can click the Crop button in the toolbar. The screenshot will then be cropped to the area within the rectangle.
Save the cropped screenshot:
After cropping the screenshot, you will need to save it. To do this, you can select Save from the File menu or use the keyboard shortcut Command + S. Be sure to give the cropped screenshot a new name so you do not overwrite the original screenshot.
Use keyboard shortcuts to take a screenshot and crop it quickly:
Macs have built-in keyboard shortcuts that allow you to take a screenshot and crop it in one step. To do this, press Command + Shift + 4, then press the Spacebar. The cursor will turn into a camera, allowing you to select the window or menu you want to capture. Press the Enter key to take the screenshot.
Use third-party apps to crop screenshots on Mac:
There are many third-party apps that can be used to crop screenshots on a Mac. These apps often offer more advanced cropping tools and options than the built-in tools. Some popular options include Skitch, Lightshot, and Monosnap.
Crop screenshots in Preview:
Preview is a built-in app on Mac that can be used to crop screenshots. To crop a screenshot in Preview, open the screenshot in the app, select the Rectangular Selection tool, and drag the cursor to select the area you want to keep. Press the Enter key or click the Crop button in the toolbar.
Use Markup to crop screenshots:
Markup is a built-in tool on Mac that allows you to annotate and crop screenshots. To crop a screenshot using Markup, open the screenshot in the app, select the Rectangular Selection tool, and drag the cursor to select the area you want to keep. Press the Enter key or click the Crop button in the toolbar. Once the screenshot is cropped, you can add annotations, such as text or shapes, to further highlight important information.
Crop screenshots in the Preview app:
Preview is a built-in app on Mac that can be used to crop screenshots. To crop a screenshot in Preview, open the screenshot in the app, select the Rectangular Selection tool, and drag the cursor to select the area you want to keep. Press the Enter key or click the Crop button in the toolbar. The app will automatically save the cropped screenshot, and you can then share it or use it in another application.
Conclusion:
Cropping a screenshot on a Mac is a simple process that can be done using various tools and apps. Whether you choose to use the built-in tools, keyboard shortcuts, or third-party apps, the process is straightforward. By cropping screenshots, you can focus on the important information and make them more presentable. It’s a good practice to save the cropped screenshot with a new name, to avoid overwriting the original screenshot. With these steps, you can easily crop a screenshot on your Mac.