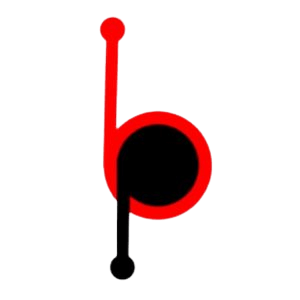Sometimes we forget our WiFi password, and since all of our home systems and gadgets are connected to the same network, it is difficult to change it without having to save the new password on every device.
However, if we ever linked our Windows 10 PC to that Wi-Fi network, we can save ourselves from having to reset the password. Windows remembers the passwords for all of our networks so that we never have to enter them again to login to the same network. Read rhis article to gather some new information that will help you to gain information regarding how to get wifi password using cmd.
By utilising Windows Command Prompt and a few fast ‘netsh’ instructions, we can retrieve our forgotten Wi-Fi password.
Step 1 in locating a Wi-Fi password is to click Start, type CMD, right-click the Command Prompt option that appears in the search results, and select Run as administrator.
Step 2: To display a list of network names that we connect to, enter netsh wlan show profile in the command prompt and click Enter. Write down the complete name of the WiFi network whose password you want to find. The wifi name here is Redmi.
Step 3: Enter the command netsh wlan show profile name= “Wi-Fi name” key=clear while replacing “Wi-Fi name” with the network name we just noted (for instance, netsh wlan show profile Redmi key=clear).
how to get wifi password using cmd: There are often two different kinds of Wi-Fi passwords accessible.
These are sometimes referred to as WEPs, or Wired Equivalent Privacy. Undoubtedly, it is one of the most prevalent. This is fairly simple to hack, as well, one can be sure of that. Encryption is between 128 and 256 bits.
It is essentially a 256-bit encryption scheme for WAP and WAP 2. This model is what makes it a little more difficult to solve. Despite this, WAP 2 has been in use since 2006 and has succeeded in excluding WAPs.
how to get wifi password using cmd:
The many steps you can take to crack a wifi password using CMD are as follows:-
- 1st Step: At this point, you must launch Notepad.
- 2nd Step: The following step requires you to type Command.com into section of file
- 3rd Step: The following action is to select Save As.
- 4rth Step: Next, you must choose “All files.”
5. Save the file as CMD as the next action.
Cracking down the password!
By doing this, you can access the CMD. The next step is to enter the password to proceed.
Obtaining the Password: Step 1: Prior to obtaining the password, one must be aware of the Wi-Fi portal’s first connection type.
Step 2: At this point, you simply need to write “netsh wlan.” And doing so will assist in the CMD window showing profiles.
You can see that the area in question has a list of the many networks to which one can connect (also known as the security settings). The Key Content is the name of this component. This is more significant than merely being important. The location of the keys is exact. The secret of a WiFi connection is hidden behind Key Content.
These were some of the fastest and most efficient ways to hack a wifi network using CMD. As an alternative, you might use IP Address, which will be covered in-depth in our next posts, to hack WiFi.
One must also be aware that if they choose the wrong action, a few issues could arise.
On Windows 11, how to get wifi password using cmd
You can use the Settings app, Command Prompt, or PowerShell to find the Wi-Fi password for the currently selected network or saved wireless profiles on Windows 11. This will typically be useful when you’re trying to connect your phone or another device, when you need to assist someone else in connecting their laptop to the same wireless network, or when you want to write down the information for later use.
Whatever the cause, Windows 11 allows you to access the Settings app, Command Prompt, or PowerShell to find the Wi-Fi password of the active connection or stored wireless networks.
You will learn two easy techniques in this post for finding a Wi-Fi password on Windows 11.
Using PowerShell or the Command Prompt, find the WiFi password
You can only view the Wi-Fi password for the active network via Settings. Using Command Prompt is required to check the password for any saved or active Wi-Fi networks in Windows 11. These procedures are also applicable to PowerShell.
Use the following procedures to use Command Prompt or PowerShell to display the Wi-Fi passwords from stored networks:
Launch Start.
Enter “Command Prompt” (or “PowerShell”) into the search bar, then right-click the resulting link and choose “Run as Administrator.”
To examine a list of prior Wi-Fi network connections, use the following command and hit Enter:
To find the Wi-Fi password for a particular network, enter the command after typing it:
The Key Content field under “Security settings” will show the password.
The Wi-Fi password for the Windows 11 connection will show up in the “Key Content” section once you’ve finished the instructions.
In Windows, locate the Wi-Fi network password.
If you already have another Windows PC linked to your Wi-Fi network, you can use it to recover your forgotten Wi-Fi network password. Once you have it, you can use it to join your Wi-Fi network on a different computer or device.
Read Also – anonymous chat telegram
- Depending on the version of Windows that is installed on your computer, perform one of the following actions on a Windows computer that is linked to your Wi-Fi network:
- When using Windows 11, click Start, type control panel, and then choose Control Panel > Network and Internet > Network and Sharing Center.
We suggest you not forget the property name of your Wi-Fi network under Connections in Network and Sharing Center.
You have selected the properties that have been given on your wifi settings.
Select the Security tab in Wireless Network Properties, then tick the Show characters box.
The Network security key box displays the password for your wireless network.
Connect to Wi-Fi as you normally would on a different Windows computer or other device, and enter your Wi-Fi password when requested. See Connect to a Wi-Fi network in Windows for further information on how to connect to Wi-Fi.