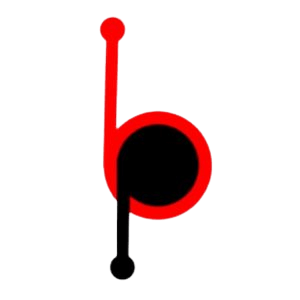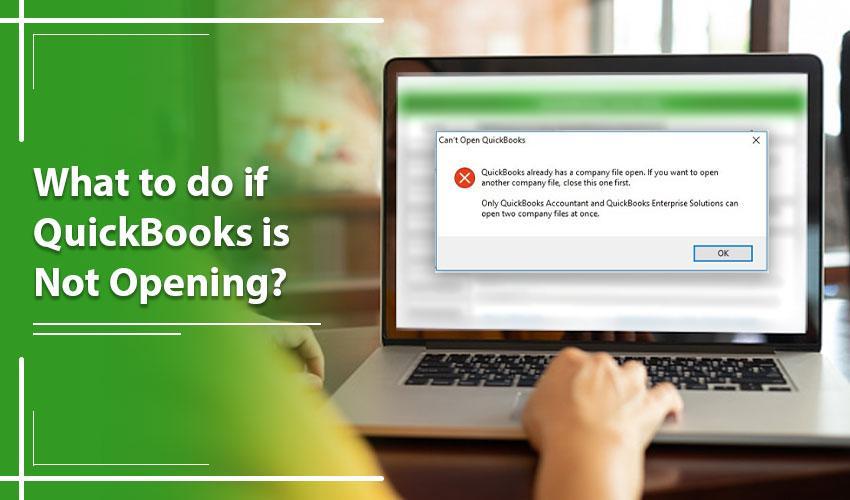Whenever the term accounting comes to mind, the first we remember is QuickBooks. It is an accounting program that helps its users to do all the business accounting activities. Many small and medium-sized industries organize financial health with the QuickBooks Desktop. But sometimes, the users complain that the QuickBooks won’t open after many tries.
This issue annoys the users. QuickBooks handles all the company accounting data, and if it doesn’t become accessible, there is a threat of losing data. So, to help you out with the issue, we came up with this blog, where you find the advanced methods to solve the problem and also get the reasons why your QuickBooks is not accessible.
QuickBooks Won’t Open – Why?
It seems that after so many tries, the QuickBooks not opening. Users said that after double-clicking on the QuickBooks icon, it doesn’t open even after waiting for a long time. It can be due to various reasons, which we derive them to you. These are:
- The file name you are trying to access is long, making it difficult for the program to read.
- Hard disk corruption is one of the reasons.
- When not running QuickBooks on the updated Windows OS.
- Installation files are missing.
- Improper QuickBooks installation.
- When the QBWUSER.INI file gets damaged.
These are the most significant reasons why you are unable to access your QuickBooks Desktop application. Now to access QuickBooks go with the following section.
Troubleshooting Methods for QuickBooks Won’t Open Issue
Method 1: Run Quick Fix My Program
Quick Fix My Program is one of the robust programs which can quickly fix any issue with the QuickBooks Desktop. So we are going to operate Quick Fix My Program to access the QuickBooks Desktop. But the program is not accessible directly. To use it, you have to install the QuickBooks Tool Hub by downloading it from Intuit QuickBooks. After installing, you have to follow the following steps:
- In the first, launch the QuickBooks Tool Hub.
- Then, go to the Program Problems tab.
- Now, pick Quick Fix My Program.
- The tool will start a scan for the error fixation.
- At last, after scanning is done, restart your system.
Method 2: Install Diagnostic Tool
Install Diagnostic Tool is also a component of the QuickBooks Tool Hub. We will utilize the Install Diagnostic Tool to fix the QuickBooks won’t open issue. Sometimes, due to improper QuickBooks installation, the installation files go missing. So when the user tries to access QuickBooks, it does not open. So use it to fix the issue with the following means:
- Open QB Tool Hub.
- Choose the Installation Issues tab.
- From here, choose Install Diagnostic Tool.
- Now the tool starts scanning for the problems. The scanning time can be 20 minutes, so wait.
- When the scan ends, reboot your system.
- In the end, access your QuickBooks Desktop application and company file.
Method 3: Suppress QuickBooks
Sometimes, we can’t detect the main issue for QuickBooks won’t open. May the company gets damaged, or the QuickBooks create difficulty to access it. QuickBooks sometimes try to access the previous file. To detect the issue with the following means.
- In the first steps, you have to press and hold the Ctrl key from the keyboard, and by holding the Ctrl key, double-click on the QuickBooks Desktop. You don’t have to release the Ctrl key unless “No Company open” appears on the screen, your QuickBooks will be stuck or freeze, and errors will occur.
- Now, choose and open the company file.
Summary
Whenever the QuickBooks won’t open, you can perform the above methods to fix the issue. The QuickBooks Tool Hub fixes the issue quickly to make use of it. Always install the QuickBooks Desktop with the installation components, nor will your QuickBooks always show the problem. Thank You!