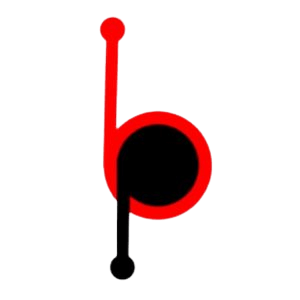To set up and use barcode scanning in QuickBooks Desktop, you will need a barcode scanner that is compatible with your computer and the version of QuickBooks you are using. Here are the steps to set up and use barcode scanning in QuickBooks:
- Connect the barcode scanner to your computer and make sure it is working properly.
- Open QuickBooks and go to the Edit menu. Select Preferences and then select Items & Inventory.
- In the Items & Inventory Preferences window, select the Company Preferences tab.
- Check the box next to “Use barcode scanner” and click OK.
- Go to the item list in QuickBooks and create a new item or edit an existing one. In the item detail window, enter a barcode number in the Barcode field.
- Once the barcode is assigned to the item, you can use the scanner to scan the barcode on the item to record it in a transaction.
- To scan a barcode, position the cursor in the appropriate field in a transaction form, such as the item field in an invoice or the quantity field in a purchase order.
- Press the scan button on the barcode scanner and scan the barcode on the item. The information from the barcode will automatically populate the field in QuickBooks.
Please note that this setup process may vary depending on the specific version of QuickBooks you are using.
How to Import Barcodes in QuickBooks Desktop?
To import barcodes in QuickBooks Desktop, you can use a CSV (Comma Separated Values) file, which is a type of spreadsheet file that can be opened and edited in a program like Microsoft Excel. Here are the steps to import barcodes in QuickBooks Desktop:
- Open Microsoft Excel and create a new spreadsheet.
- In the first column, enter the names of the items you want to import barcodes for. In the second column, enter the corresponding barcode numbers.
- Save the spreadsheet as a CSV file by going to File > Save As and choosing “CSV” as the file type.
- In QuickBooks Desktop, go to File > Utilities > Import and select “IIF Files”
- Select the CSV file you just created and click Open.
- QuickBooks will display a preview of the data that will be imported. Review the data and click OK to import the barcodes.
Alternatively, QuickBooks also has a built-in tool called “Excel Import” that allows you to import barcodes directly from Excel, but it’s only available in the QuickBooks Enterprise solution.
Please note that the above-mentioned steps may vary depending on the specific version of QuickBooks you are using.
How to track imported barcodes in Quickbooks
Once you have imported barcodes into QuickBooks, you can track them using a few different methods. Here are a few ways to track imported barcodes in QuickBooks:
- Use the Item List: You can view all of the items with their barcodes in the Item List. To view the Item List, go to Lists > Item List. The barcode field will be added to the list, you can sort and filter the list by barcode.
- Use Reports: You can run several reports that include the barcode information, such as the Item Listing report, which will show all items and their barcodes. To access reports, go to Reports > Inventory > Item Listing.
- Use Barcode Scanning: By using the barcode scanner to scan the barcode on an item, you can quickly and easily track it in QuickBooks.
- Use Inventory Center: QuickBooks Enterprise also has a tool called Inventory Center which allows you to view and manage your inventory, including barcode information, in a central location.
Please note that the above-mentioned steps may vary depending on the specific version of QuickBooks you are using.
It’s important to note that tracking imported barcodes in QuickBooks requires proper setup and maintenance to ensure that the data entered is accurate and up to date, otherwise, it may lead to discrepancies in inventory. Our team will provide the assistance your company requires to eliminate errors, ensure success, and save money. We can fix all of your QuickBooks errors and other accounting software problems.
The Benefits of Barcode Scanning in QuickBooks Desktop
- Increased Accuracy: Barcode scanning eliminates the need for manual data entry, reducing the risk of errors and inaccuracies.
- Improved Efficiency: Barcode scanning allows you to quickly and easily track and record inventory transactions, such as sales and purchases.
- Real-time Inventory Tracking: Barcode scanning allows you to quickly update your inventory levels in QuickBooks as items are sold or received, giving you real-time visibility into your inventory.
- Better Inventory Management: Barcode scanning makes it easier to track and manage your inventory, allowing you to identify items that are running low and reorder them before they run out.
- Increased Productivity: By automating the process of tracking inventory, barcode scanning frees up time for other important tasks, allowing you to be more productive and efficient.
- Enhanced security: Barcode scanning can be used to track the movement of items in and out of the warehouse, it can also be used to track stock internally, making it more difficult for items to be lost or stolen.
- Better Decision Making: With accurate and up-to-date inventory data, barcode scanning makes it easier to make informed decisions about your business, such as which products to stock and when to reorder.
Also Read: How To Reprint checks in QuickBooks
Also Read: How to Fix QuickBooks Error The File Exists?