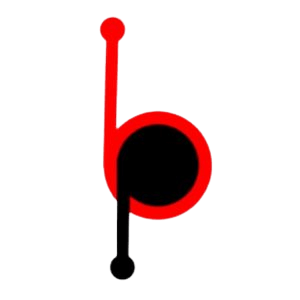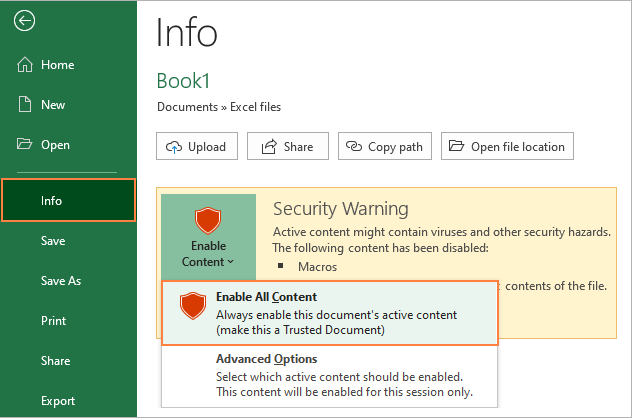Excel Online now supports macros, unlocking a whole new level of productivity. Macros are like shortcuts that automate repetitive tasks and make data analysis a breeze. By using macros in Excel Online, you can streamline your work processes and boost efficiency.
Say goodbye to manual tasks and hello to a more optimized way of working with spreadsheets. Learn how to leverage macros to supercharge your Excel skills and revolutionize the way you handle data.
With macros enabled, Excel Online becomes even more powerful and efficient for your daily tasks.
Enabling Macros in Excel Online
To enable macros in Excel Online, you can easily adjust the settings to activate this feature for your spreadsheet automation needs. Macros help automate repetitive tasks, saving you time and effort. By turning on macros, you unlock the full potential of Excel Online, allowing you to customize and streamline your workflow.
Once you access the settings, simply enable the macro options to start using them. Embrace the freedom to boost your productivity by enabling macros. With this feature activated, you can create efficient automated processes tailored to your specific requirements. Take charge of your data manipulation and analysis by leveraging macros in Excel Online.
Don’t let limitations hold you back; unlock the capabilities of Excel Online today by enabling macros. Embrace the flexibility and efficiency that macros offer, enabling you to work smarter, not harder. Empower yourself with the freedom to personalize your spreadsheet experience and effortlessly achieve your automation goals.
Accessing Macro Settings in Excel Online
When using Excel Online, you can easily access the macro settings to set your automation preferences. Here’s a simple guide to help you find the macro settings quickly:
- Log in and Open Excel Online: Sign in to your Excel Online account and open the workbook with the macros you want to manage.
- Navigate to the ‘View’ Tab: Locate the ‘View’ tab on the top menu bar. Click on it to reveal a drop-down menu with various options.
- Access ‘Macros’ Settings: In the ‘View’ tab, you’ll see the ‘Macros’ option. Click on it to adjust your settings and enable or disable macros according to your needs.
How to Create Macros in Excel Online
Creating macros in Excel Online is a simple process. Begin by recording basic macros to automate repetitive tasks.
Next, assign these macros to buttons for convenient access.
Finally, run your macros in Excel to streamline processes and enhance productivity.
Recording Simple Excel Macros
To start recording simple macros effortlessly in Excel Online, you can follow these steps:
- Access the ‘Macros’ Tab: Go to the ‘View’ tab and click on ‘Macros’ to find the ‘Record Macro’ option.
- Name Your Macro: Choose a descriptive name for your macro to easily recognize its function later on.
- Begin Recording: Click on ‘Record Macro’ and perform the actions you want to automate. Remember to stop recording when you finish.
Assigning Macro to Button
To assign a macro to a button in Excel Online, start by opening your workbook in Excel Online. Then, navigate to the ‘Insert’ tab on the ribbon and choose ‘Shapes.’
Select a shape for your button. Right-click on the shape, then click on ‘Assign Script’ and select the macro you want to assign to the button. Click on ‘Save.’
Now, whenever you click on the button, the assigned macro will be executed. This feature allows you to run your macros with a single click, streamlining your tasks.
Running Macros in Excel
When you create macros in Excel Online, you can automate repetitive tasks by recording a series of actions.
To get started with macros in Excel Online, follow these steps:
- Access the ‘Developer’ Tab: Simply click on the ‘Developer’ tab in the Excel Online toolbar to find the ‘Record Macro’ feature.
- Record Your Macro: Select ‘Record Macro’, name it, assign a shortcut key if needed, choose where to save it, and begin recording your actions.
- Finish Recording: Once you’ve finished recording the actions you want to automate, click on ‘Stop Recording’ in the ‘Developer’ tab to save your macro.
Executing Macros in Excel Online
To execute macros in Excel Online, make sure the workbook with the macro is saved in a compatible location. Excel Online simplifies the process of running macros, making task automation easy.
Once your workbook is in the right place, open it in Excel Online. Go to the ‘View’ tab and select ‘Macros’ to access the available macros. Pick the specific macro you want from the list and click ‘Run’ to execute it.
If the macro needs input, follow the on-screen prompts to provide the required data. After running the macro, you’ll see the changes reflected in your workbook. Don’t forget to save your work to keep the macro’s modifications.
Excel Online streamlines macro execution, helping you boost your productivity effortlessly.
Managing Macros in Excel Online
When handling macros in Excel Online, it’s important to:
- Enable them for added functionality.
- Understand the security risks they pose.
- Use them effectively in your spreadsheets.
Enabling macros allows you to automate tasks and streamline your work, but it’s crucial to proceed with caution due to potential security vulnerabilities.
Running macros in Excel can boost productivity, but it’s essential to be mindful of the associated risks and take necessary precautions to safeguard your data.
Enabling Excel Online Macros
To enable macros in Excel Online, follow these steps:
- Click on the ‘File’ tab in Excel Online.
- Choose ‘Options’ from the menu.
- Go to the Excel Options dialog box, click on ‘Trust Center,’ and then select ‘Trust Center Settings.’
Security Considerations for Macros
When handling macros in Excel Online, it’s vital to prioritize security to mitigate potential risks. Finding the right balance between functionality and safety is key. Here are some important security measures to consider when managing macros in Excel Online:
- Trust the Source: Only enable macros from sources you trust to prevent malicious code.
- Regular Updates: Ensure Excel Online and related software are always up to date to address security vulnerabilities.
- Scan for Malware: Before enabling macros, scan files for malware to avoid any threats.
- Limit Macro Use: Disable macros by default and enable them only when necessary to reduce risks.
- Educate Users: Provide training on best practices for macro security to all users.
Running Macros in Excel
When working with macros in Excel Online, it’s important to prioritize security measures and exercise caution before running any code. Here are some essential tips for managing macros in Excel Online:
- Source Verification: Only execute macros from trusted sources to minimize potential security threats.
- Macro Enablement: Make sure that macros are enabled in your Excel Online settings to permit their execution.
- Regular Updates: Keep your Excel Online application up to date to take advantage of the latest security enhancements and functionalities.
Tips for Using Macros in Excel Online
Boost your efficiency in Excel Online by using key macro techniques. Start by recording repetitive tasks: click on the ‘Record Macro’ button, perform the actions you want to automate, and then stop recording. Remember to give your macro a clear name for easy identification.
Customize your macros by editing the recorded VBA code to fine-tune the automation process to fit your specific needs. Feel free to experiment with the code to achieve the desired outcome.
To smoothly run your macros, assign them to buttons on the Excel Online ribbon. This makes it easy to execute your macros with a simple click, saving you time and effort. Also, consider using keyboard shortcuts to trigger your macros for even faster execution.
Regularly review and optimize your macros to ensure they remain effective and efficient. By staying organized and refining your macro techniques, you’ll streamline your workflow and increase your productivity in Excel Online.
Conclusion
When using Excel Online, you have the option to enable macros, which can help automate tasks and boost efficiency in your work.
By adjusting macro settings and creating, running, and managing macros, you can streamline processes and save time.
It’s important to exercise caution when running macros from unfamiliar sources and to thoroughly review your code for any mistakes.
By following these guidelines, you can maximize the benefits of using macros in Excel Online and enhance your productivity.