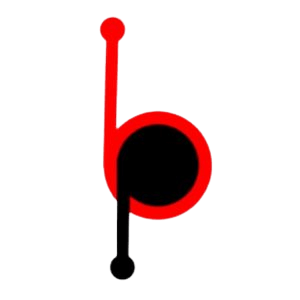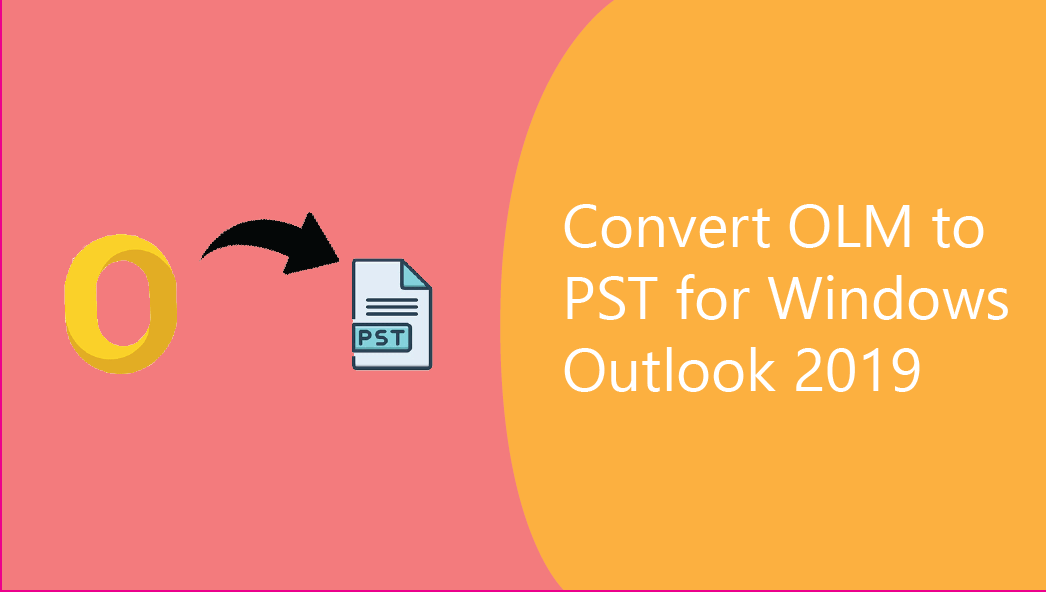In this blog, I have covered all the important points to convert your Mac OLM to PST file. But before that let us know why there is a need to convert OLM to PST file.
We cannot directly open the OLM file created by Mac on any versions of Windows. To access Outlook OLM file on Windows system, we first need to convert MS Outlook OLM to PST file. So if you are also interested to know about such a solution, then read all the steps by carefully.
What is the Outlook OLM file?
OLM is a data file used to save data in Mac Outlook. This MS Outlook file cannot be opened in Windows Outlook. Whereas it stores all the data like Email messages, calendar, tasks etc. just like PST. In this, many Mailboxes are perfectly organized with folders and subfolder.
What is a PST or MS Outlook data file?
PST is a personal storage table that stores Outlook data like contacts, emails, tasks, calendars, notes, and other items. If ever your PST file gets corrupted, then you can recover it using SCAN PST (inbox repair tool) application. This PST file only works on the Windows Outlook and Office 365.
What is the purpose of OLM to PST file conversion?
Different scenarios can be happen here like:
Windows Outlook does not support OLM files and user want to open MAC Outlook Mailbox in Windows system.
When a user switches from Mac system to Windows, then it is necessary to convert OLM files to PST as well.
Separate use of Microsoft Outlook in Windows and MAC i.e. Windows operating system in the office, and Mac at home. Here we also need a method to export OLM data to Outlook PST file.
Two Methods of Exporting MS Outlook OLM to PST file
If ever we want to convert Outlook platform from Mac to Windows, then we need to convert our OLM file also to PST.
Manual and third-party tools are always used to Migrate such platforms. So we will share both the methods one by one.
Manual steps to Export OLM file to PST
Step 1: First, set up an IMAP account
- Launch Google Chrome. At the right-corner, click the Gmail.
- Click on the gear option >> Press See all settings.
- Click on forwarding and POP/IMAP tab.
- Enable IMAP access and click “Save Changes.”
Note: From June 1, Google has changed its security access. So the normal password is not used in configuration or backup. So you have first create a new password for Gmail and then follow the below procedure.
Step 2: Setup MAC Outlook to Gmail using IMAP
- Open the MS Outlook application on MAC >> Tools >> Select Accounts.
- Click the email and fill all the information related to your account.
- Select IMAP server, choose SSL connection for SMTP and port 465 >> click on Add Account option.
Step 3: Transfer MAC Outlook Mail to an IMAP Account
- Select the items in Outlook on your Mac system that you want to move.
- Right-click on it then Move >> Copy to Folder.
- Select IMAP account folders to Copy your data.
- Press on send/receive button to moves all your Mac Outlook OLM file to IMAP.
Step4: Windows Outlook with an IMAP account.
- Open the MS Outlook software application.
- Click on file option.
- Choose Add account >>Check “manually configure server setting then Next.
- Select POP/IMAP option in the list, click next.
- Enter your IMAP account details and add New password in the field of Gmail password.
- Fill right server for SMTP and IMAP then press on More settings.
- Click advanced tab >> fill up port number for incoming and outgoing server. Click OK.
- Now Test Account Settings, if any error found, then change the port number, and try it again.
Once the account is successfully completed then your mailbox fetch to the Outlook account automatically.
Use third-party application to export MS Outlook OLM file in PST
In online market, user can easily find lots of solution but not application are reliable therefore I would like to suggest MailsDaddy OLM Converter tool. This single program is capable of loading and converting large OLM data to Outlook PST at once.
Steps to Convert OLM to PST for Outlook 2019, 2016 & earlier versions:
- Download and install the application.
- Click on add file button to browse OLM mailbox or press CTRL+O shortcut key.
- A new window will appear on the screen with three options:
Add File: Assists you in adding OLM files from a known location in your local storage directory.
Add Folder: This option allows you to add a folder containing a single or multiple OLM files.
Search option: If you don’t know the location of the OLM file/folder, then the Search Folder option will help you to get all the mailboxes files from a local directory.
- After the loading, you can see the preview of the Outlook OLM data. Press Export button to perform batch migration.
- Enable PST file option and apply the desire filters.
- Provide a PST file-saving location from the Browse button.
- Select the size in which you want to break PST file then click on export.
- After completing the process, click on the OK button to finish
Conclusion
In this article, I have told you what is OLM and PST file and why we need to convert this. Also, I have tried my best to explain how you can convert MAC Outlook OLM to PST using manual and best OLM converter. For more information you can visit official web-site or try the free demo version of the software application.