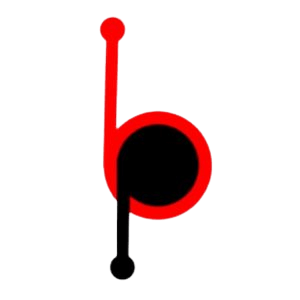Readers will get to know How to activate Ballysports.com on any device is covered in this blog. It is a good platform to use and enjoy some quality time with your friends. Ballysports supports different devices and make it easy for the users to use and so many people can connect themselves with Ballysports.
Devices with Bally Sports Support
Apple Devices
Android Devices
Amazon Fire TV
Roku
Xbox One
Chromecast Device
How to connect to Ballysports.com?
Android Smart Tv
Follow the instructions:
- Open the Bally Sports app on your smart TV.
- Along with other on-screen instructions, the screen will display an activation code.
- Visit ballysports.com/activate on your phone and enter the code.
- Sign in to the account of the TV service provider you have chosen.
- Complete the remaining activation steps. Your smart TV will now be able to watch Bally Sports.
Apple Tv
Apple TV is another platform for watching Bally Sports. Follow these steps:
- On your Apple TV, start the Bally Sports application.
- The app will now send you the ballysports.com/activate code.
- Sign in to your account after selecting your TV provider.
- Your Apple TV device will now be able to play Bally Sports.
Roku
Bally Sports Network’s activation procedures on your Roku device differ slightly from those on an Android TV. To activate Bally Sports, follow these steps:
- With the Roku streaming device connected, open your smart TV.
- Find Bally Sports by going to Streaming Channels on the Roku Home menu.
- Add a channel button after finding it. Wait for your smart TV to install the Bally Sports app.
- Launch the app after it has been installed, and make a note of the activation code.
- Go to activate ballysports.com on another device and enter the code from the Bally Sports app.
- Sign in to your account after selecting your TV provider. Your Roku TV will now be able to play Bally Sports.
Chromecast Device
Follow the steps below to get Ballysports activate on your Google Chromecast device:
- With the Chromecast device connected, open your smart TV. The Bally Sports app is found when you select Search from the home screen.
- On your smart TV, download and install the app. Launch the app and sign in to your account with your TV provider. The activation code will appear on the screen.
- Go to ballysports.com/activate on a different device and enter the activation code. After that, look for your TV provider. You can now use Google Chromecast to watch Bally Sports once it has been activated.
Xbox One
- Open Microsoft Store on your Xbox One.
- Select “Apps” and look for the Bally Sports app. Install the app on your console after downloading it.
- Go to Settings and up TV Service Provider after opening the Bally Sports app.After selecting your TV provider, sign in to your account. On the screen, a code for activation will appear.
- Go to https://.ballysports.com/activate on a different device and enter the previous activation code.
- Complete the activation process by looking up the provider of your television service. On your Xbox One, you can now watch Bally Sports.
Ballysports App
Ballysports app was in April 2021, you can download this app from the Google Play Store and can easily sign in and activate your account. Some subscription plan is available on this app and this app is free to download on any device.
Hopefully, this guide should be of use. We try to put every information you need to know about Ballysports before activating your account on Ballysports. To ensure a break-free process, make sure you are connected to a stable WiFi network. Visit allneedy for more helpful articles.