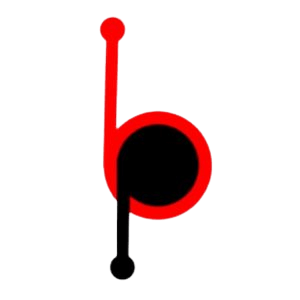Headphones, keyboards, mice, cameras, and other computer accessories all use Bluetooth, which is a fairly advanced technology. Since the early, frustrating times with Bluetooth when you would waste an hour or more attempting to couple two devices, Bluetooth has advanced significantly.
Today’s devices and protocols are far more advanced, and they will typically pair and function perfectly in a matter of seconds. You’ll learn in this article how to pair, check, and rapidly resolve issues with your Bluetooth devices.
Let us first understand Bluetooth in brief.
Introduction – Bluetooth
Data exchange between stationary and mobile devices is made possible by the wireless technology standard known as Bluetooth.
It is a protocol that enables wireless Bluetooth connections between computers and Bluetooth-enabled devices. Both desktop computers and laptops may have access to this capability.
Bluetooth support is often included in PCs since it can be quite helpful when needed. Also, if your Bluetooth malfunctions, one of the effective solutions is to reinstall the Bluetooth Driver. However, occasionally you might not be aware if your PC has Bluetooth.
Ahead in this article, we’ll show you how to use multiple techniques to see if your computer supports Bluetooth.
Simple Ways to Check for Bluetooth on Your Windows System
Here are the simple ways to check the presence of Bluetooth on your system.
Use the device manager
The simplest way to determine whether Bluetooth is installed on your computer is to check Device Manager for Bluetooth.
Using this technique, how can you check if your computer has Bluetooth? You can take the following actions:
- The Wind +X menu will appear when you press Windows and X.
- From the popup menu, choose Device Manager to access it.
- You can search for the Bluetooth category in the Device Manager window. Somewhere around the upper portion of the window should be where you can find it.
- In contrast, you can check for Bluetooth by clicking Network Adapters if it is not present.
Use the control panel
In addition to using the approach mentioned above, you may also open the Control Panel to see if your computer supports Bluetooth.
You can adhere to the following advice:
- For the run dialogue box to appear, press Windows and R.
- Enter cpl into the dialogue box after typing it there.
- There will be open network connection windows.
- Following that, you must navigate to Control Panel.
- Then go to the Network and Internet option.
- Now, choose the Network Connections option.
- There is a Bluetooth Network Connection visible there.
However, your computer shouldn’t have built-in Bluetooth if you don’t see that option.
Use the settings application
Utilizing the Settings program in Windows 10 is the third technique to see whether your computer has Bluetooth. To complete the task, you can adhere to the following instructions:
- Press the Start button.
- From the popup menu, choose Settings.
- Instead, you can just click Windows and I keys to enter Settings.
- Then, from the left list, choose Bluetooth & other devices.
- If your computer has built-in Bluetooth, you can turn the Bluetooth button on before adding Bluetooth devices.
Simple Ways to Check for Bluetooth on Your Mac System
Even if you purchased your Mac used or received it as a gift, you can typically bet on it having Bluetooth because the majority of Macs have one type of Bluetooth capabilities or another.
Follow the below steps to do so.
- Launch the About This Mac option from the Apple menu.
- Choose System Info… to provide a report on all connected hardware at this time.
- To figure out what and where you have Bluetooth, search for it and then choose it.
- Alternatively, if you’d like, you can look in System Preferences.
- Simply locate the Bluetooth in the Internet & Wireless section.
Both a desktop computer and a laptop can use this.
Simple Ways to Check for Bluetooth on Your Linux System
With only one command, you can determine whether your Linux laptop or computer is capable of connecting to Bluetooth devices. Both a laptop and a desktop computer will support this.
Follow the below steps to do so.
- Launch a terminal and enter “dmesg | grep -i blue”.
- To check if you have Bluetooth, you can also enter “lsusb | grep Bluetooth.”
- You have Bluetooth if you notice a return listing hardware.
- If a hardware listing isn’t there, it isn’t.
Linux users should be aware that not all Bluetooth modules are compatible with all Linux kernels, and therefore not all Linux kernels will support all Bluetooth modules.
Also Read: Top 5 Best Audio Buckle Headphones in 2022
Conclusion
Bluetooth feature is surely one of the most important and crucial ones. Every user needs it on their system. Hence, we have compiled all the steps through which you can check whether your computer system contains Bluetooth or not.