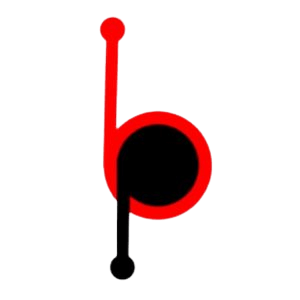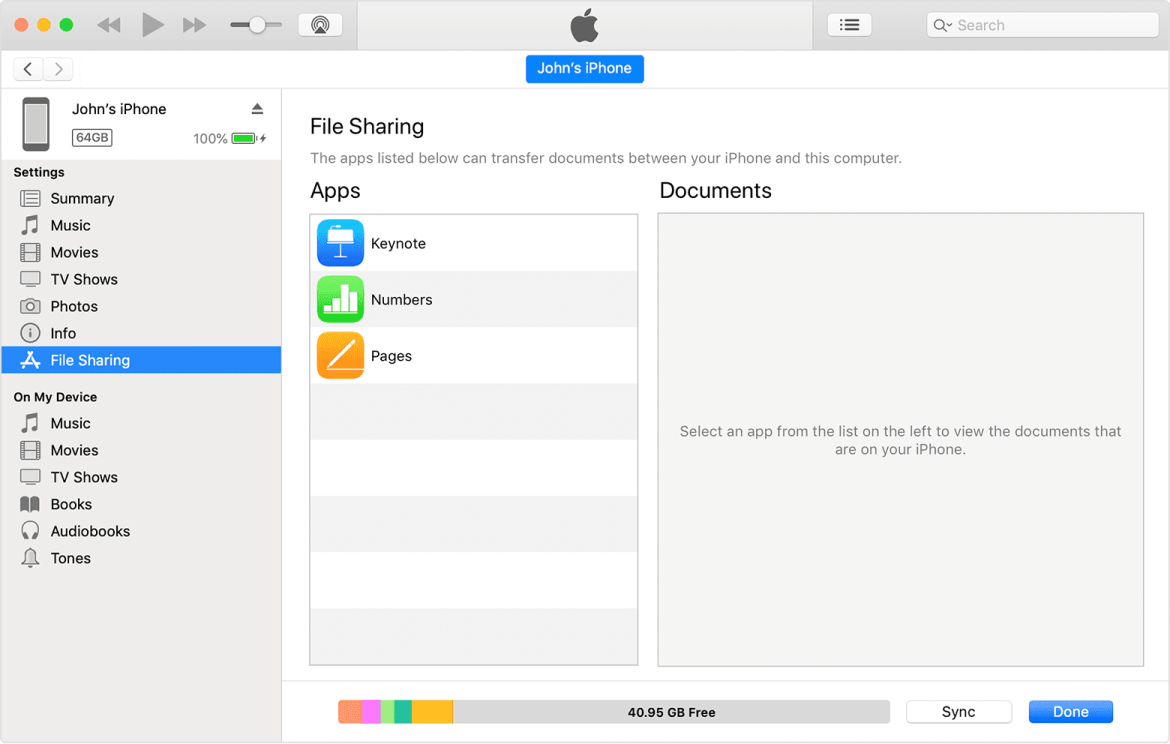How to install apps on an iPad or iPhone? On this page, you can find the answer to your question about how to download apps from a computer to an iPhone.
Our daily lives depend heavily on the apps available for the iPhone and iPad. Our Apple lives become amusing and simple with these fantastic programs, which range from engaging games to useful business tools.
You might choose to download an app from the iTunes store and sync it with your iPhone or iPad.
You can find a different alternative method to download apps to your iPhone/iPad here if you don’t want to utilize the time-consuming iTunes program and don’t want to lose any iOS data.
Now, in this article, we’ll walk you through a quick and simple process for transferring programs from your computer to your iPhone or iPad. For instructions on how to install apps on your iPhone or iPad, keep reading this tutorial.
An APK file is what?
You may have heard the word “APK” and wondered what it meant if you own an Android device.
Even though you can use Android without ever understanding what an APK is, learning a little more about it can help you enjoy the platform more. Let’s examine what an APK file is and why Android needs it.
APK is also known as Android Package Kit or Android Application Package. Android shares and installs programs with this file. Thus, APK happens to have every component an app requires to successfully install on your device as such.
Also, APK is one kind of archive file. It includes several files alongside metadata about them.
To make several files more portable or reduce them to conserve space, note. Archive files (like ZIP) are typically used to consolidate them into one.
Therefore, not all APKs are ZIPs. There is the possibility of evaluating the contents of an APK file.
On systems other than Android, you can’t do much with APKs until you install an Android emulator like Blue stacks.
What Purposes Do APK Files Serve?
You may install programs on your Android phone using APK files. Sometimes, they look like package files on other platforms alongside the APPX files required to install Store apps on Windows 10.
Opening an APK on your smartphone gives your device information about the package along with installation instructions for your phone. Also, know that there are some Apk Online applications that run the SDK-free android online emulator
Normally, the store often and immediately installs the APK for you. And this is when you visit Google Play to download or update an app.
In this approach, the Play Store also performs the function of a package manager, a program that makes it simple to install, update, and remove applications from a device.
However, Google Play is not the only place to look for and download APKs because Android is an open platform.
It is easier to get an APK file from another provider. You can transfer it to your smartphone, and then manually install it. For a detailed guide, see how to side-load apps on Android.
APK Files: How are they Made?
Android Studio, the official development tool for Android, is most commonly used by developers when they produce an Android app.
When an app is prepared for release, Android Studio compiles it and then bundles everything together into an APK file.
APKs can have any name, but they normally need to retain the.apk file extension so operating systems can understand them.
APK File Transfer Tools for iPhone and PC
You need the following equipment to transfer apps from your PC to your iPhone:
1. An iPhone or iPad; • A USB cord for an iPhone or iPad.
2. A PC or Mac containing the programs you want to download for your device.
3. A content manager for the iPhone and iPad.
4. AnyTrans.
Describing AnyTrans
You can manage and transfer practically all of the content on your iPhone, iPad, and iPod with the help of AnyTrans, an all-in-one iOS content manager, including apps, books, music, photographs, videos, notes, contacts, and messages.
It eliminates iTunes’ restriction and enables the transmission of iOS material to both other iOS devices and your PC. Therefore, transferring desired Apps on your iPhone from a computer is simple.
Additionally, AnyTrans allows you to access your iCloud backup and download information like app data, contacts, messages, notes, call history, etc. to your PC.
Follow the instructions below to download apps from your computer to your iPhone after you have downloaded and installed AnyTrans on your PC. Windows and Mac users can choose between two versions of AnyTrans.
1. Launch AnyTrans on your PC or Mac and connect your iPhone or iPad to it. Select Apps from iOS content in the Device Manager box by clicking the button.
2. When you get to the Manage Programs page, click the “+” button in the top-right corner of the window, then select any apps you want to transfer from your computer by clicking “Open.”
How to Use iTunes to Transfer Apps from a PC to an iPhone
If you have ever used iTunes, you are aware of its superior power. In addition to being able to repair, back up, and restore iOS devices, it also enables users to move apps from their computers to their iPhones. However, at the present, this technique is only supported by Mac.
If you’re interested, please review the instructions below for transferring the app.
1. Start iTunes, then attach your iPhone.
2. Please click your device after connecting it (the phone sign at the top of iTunes).
3. Select “Apps” from the menu, and then select “Install” next to the app you wish to download on your iPhone.
4. To install the App, select “Sync” in the bottom right corner of iTunes. The software will be successfully installed in a matter of minutes.
5. Via AppTrans, install an app on an iPhone from a PC.
However, AppTrans is a viable alternative if you don’t want to use iTunes. You may either install your favourite app directly from your computer using our fantastic app tool, or you can move apps from another mobile device.
Install AppTrans for free on your PC
1. Download and install AppTrans on your computer > Launch the program and select “App Install” from the menu.
2. Once your smartphone is linked to the computer, select the add files button and drag and drop the app files there.
3. Open the app files by navigating to them on your computer.
4. Hold off on installing the app until AppTrans has finished.
5. Your mobile phone will receive a notification asking you to authorize AppTrans to install apps after you have visited the page indicating that the installation of the app has been completed.
You have no excuse not to get an iOS content manager to improve the efficiency and simplicity of your Apple life, and AnyTrans is the way to go.
We are happy to answer any questions you may have about this manual or AnyTrans. Simply make them and post them in the comments. Do not be scared to reach us. Why not send this guide to your friends right now if you find it useful?