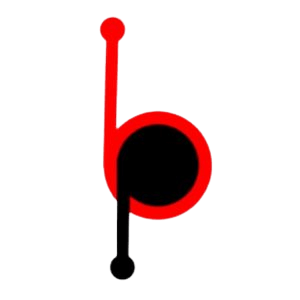It’s inevitable that you’ll forget a password from time to time, particularly if it’s been a while since you’ve used it. For many users, this results in frustration and wasted time trying to figure out the solution. Fortunately, with Apple computers like the MacBook, there are simple steps you can take to help recover your passwords quickly and easily. This guide looks at the various methods of recovering passwords on a MacBook so that you never have to worry about being locked out again. So let’s dive right in and learn how to regain access to your device with just a few easy steps!
How to Recover a Forgotten MacBook Password
Assuming you have forgotten your MacBook password and are now locked out, don’t worry, there are a few ways you can recover it. In this article, we will show you how to recover a forgotten MacBook password using three different methods.
The first method is by using the Recovery Key that was generated when you set up FileVault. If you remember this key, simply enter it when prompted and you will be able to reset your password.
If you don’t remember your Recovery Key, the second method is by using an Apple ID. If you have an Apple ID associated with your MacBook, you can use it to reset your password.
The third and final method is by using a macOS Installer disc or USB drive. If you have access to a disc or drive with a clean version of macOS on it, you can use this to reset your password.
Hopefully one of these methods will work for you so that you can regain access to your account otherwise you can get help from a reputable MacBook repair service in your area.
How to Reset Your MacBook Password
How to Reset Your MacBook Password
If you forget your MacBook password, you can reset it and regain access to your account. Follow the steps below to reset your password:
1. From the Apple menu, select System Preferences.
2. Click on Accounts.
3. Select the account you want to change the password for and click on the Change Password button.
4. Enter your new password in the New Password field and confirm it in the Verify field.
5. Click on the Change Password button to save your new password.
You have now successfully reset your MacBook password!
Tips for Choosing a Strong MacBook Password
If your MacBook has been lost or stolen, it’s important to have a strong password in order to protect your data. Here are some tips for choosing a strong password:
1. Use a combination of letters, numbers, and special characters.
2. Make sure your password is at least 8 characters long.
3. Avoid using easily guessed words like “password” or your name.
4. Don’t use the same password that you use for other accounts.
5. Change your password regularly to keep it secure.
How to Change Your MacBook Password
If you’ve forgotten or lost your MacBook password, don’t worry! There are a few different ways that you can change or reset your password.
One way to change your password is to use the “System Preferences” application. To do this, simply click on the Apple icon in the top left corner of your screen and select “System Preferences.” Then, click on the “Security & Privacy” icon and select the “General” tab. From here, you’ll be able to change your password by clicking on the “Change Password” button.
Another way to change your password is to use the “Keychain Access” application. To do this, open up the Finder and click on the “Applications” folder. Then, scroll down until you find the “Utilities” folder and double-click on it to open it up. Inside the utility folder, you should see the Keychain Access application. Double-click on it to open it up and then enter your old password when prompted. Once you’re in, click on the “Edit” menu at the top of the screen and select “Change Password for Keychain ‘login.'” Enter your new password twice and then click on the “OK” button.
If you’re still having trouble changing or resetting your password, you can always contact Apple support for help.
Conclusion
We hope that this guide has helped you understand the step-by-step process of recovering your MacBook password. Whether you locked yourself out or need to reset a forgotten password, these tips and tricks should help you regain access to your device in no time. It is always important to remember that security should be taken seriously, so make sure to create strong passwords for all devices and don’t forget them!