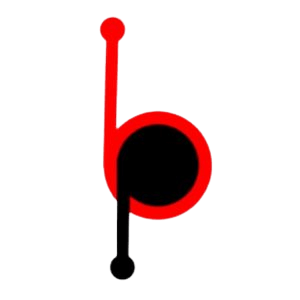Game Development Unity is a fast increasing profession, and at the conclusion of this tutorial, you’ll be well equipped to dive in.
Introduction to Unity 3D Game Development
If you want to get into game development, there’s no better engine than Unity. It’s free, easy to learn, and compelling. This guide will take a detailed look at Unity and how to use it for 3D game development.
We’ll start by discussing what Unity is and why it’s such a popular choice for game developers. We’ll then dive into the details of the Unity editor and how to use it effectively. Finally, we’ll wrap up with a few tips on how to get started with 3D game development in Unity.
So without further ado, let’s get started!
The User Interface
Assuming you understand Unity, we will now explore the Unity Editor and its various windows. The primary window for most game development in Unity is the Hierarchy window. This window displays all of the Game Objects in our scene. From here, we can add new objects (via the top menu or by right-clicking in the window), delete objects, and a parent or unparent objects. The Scene window is where we can see our game environment. We can pan around by holding down the middle mouse button and zoom in and out with the scroll wheel. The Game view is what our game will look like when we play it. We can also enter Play mode by clicking the Play button at the top of the editor or pressing Control+P on our keyboard. The Project window is where all of our assets are stored. Here we can see the scripts, art assets, prefabs, and other files that make up our game. If we want to add a new asset to our project, we can drag it into this window from our file explorer. The Inspector window displays information about the selected object in our scene or project. We can change an object’s name, position, rotation, scale, and other properties. Finally, the Console window is where we can see any errors that occur while our game is running and debug messages that we print out from our scripts.
Understanding the Play Area and its Components
Assuming you are starting from scratch in Unity, the play area is the scene or environment in which your game objects will exist and interact. The components of the play area include the terrain, buildings, props, and other objects that make up the game world. In addition to these static objects, the play area contains any number of dynamic game objects, such as characters, vehicles, and projectiles.
When starting in Unity, it is essential to clearly understand the various components that make up the play area. By doing so, you can better plan and organize your game development project.This article will look at each of these components in further detail and describe how they might be utilised to make a successful game.
The first component of the play area is the terrain. The terrain is what provides the foundation for everything else in the scene. It is essential to choose a terrain that is appropriate for the type of game you want to make. For example, if you are making a racing game, you will need a track or road on which the vehicles can drive. If you are making an open-world sandbox game, you will need a large expanse of land with different terrains, such as mountains, forests, deserts, etc.
The second component of the play area is buildings and props. These static objects help populate the scene and give it life. Buildings can be anything from houses to castles to skyscrapers.
Using Unity’s Tools and the Project Window
Assuming you have Unity installed and open, you’ll first want to create a new project. Do this by clicking on “New Project” in the top left corner of the Unity window. A new window will pop up; name your project and choose where you want it saved. Once you hit “Create Project,” Unity will do some behind-the-scenes work and present you with your new project.
The project window is where all the files associated with your project are stored. The left column contains a list of all the assets in your project, while the right column shows information about the currently selected asset. You can also create new folders in the project window to help keep your assets organized.
To create a new folder, right-click in the Assets directory and select “Create > Folder.” A new folder will appear in the list on the left; you can rename it by double-clicking on it and typing in a new name.
Now that we have a place to store our assets let’s go ahead and import some! There are two ways to import assets into Unity: drag-and-drop and through the menu bar. For both methods, ensure your Project Window is visible (it should be by default).
Drag-and-drop is probably the easiest way to import assets; find the asset file (it must be in a format.
An Overview of Unity Shaders
In Unity, a shader is a small program that tells the graphics card how to draw a particular part of an object. For example, you can use shaders to change the color of an object, make it more transparent, or add special effects like reflections.
Shaders are written in a language called Cg or HLSL. If you’re familiar with programming, these languages should look familiar; they’re based on C++. However, they have some extra features that are specific to graphics programming.
When you write a shader in Unity, you can choose from several different types: Vertex shaders transform the position and other attributes of each vertex in the mesh. Fragment shaders compute the color of each pixel in the image. Surface shaders handle vertex transformation and pixel coloring and provide options for lighting and other special effects. Compute shaders are utilised on the GPU for more general-purpose processing. They do not directly act on meshes or pictures, but they can be used to execute tasks that would be too slow to accomplish on the CPU.
Writing a shader from scratch can be daunting if you need to become more familiar with graphics programming. Fortunately, Unity provides several built-in shaders that you can use as starting points for your shaders. In this part, we’ll look at some of the most popular Unity shaders and examine their applications.
Creating 3D Objects in Unity
When it comes to game development, Unity is one of the most popular engines out there. And for a good reason, too – it’s relatively easy to use, has a massive community, and can create games for various platforms.
First, you’ll need to open up Unity and create a new project. Once you have your project set up, create a new scene. You can do this by going to File > New Scene.
Now that your scene is set up, it’s time to add some objects! To do this, go to the Hierarchy window and click the “Create” button. This will bring up a menu of all the different types of objects you can create in Unity. For this example, we’re going to create a cube, so go ahead and select “3D Object > Cube” from the menu.
You should now see a cube appear in your scene! If not, ensure the “Gizmos” toggle is turned on in the top right corner of the Scene view.
Now that we have our cube, let’s give it some.
Scripting in Unity with C#: Introducing Variables
In Unity, variables are pieces of data that you can store and access in your scripts. There are different types of variables, each with its uses. For example, you could use a variable to store a player’s score or the number of lives remaining in a game.
You can create variables in Unity using the var keyword, followed by a name for the variable and an equals sign. For example:
var player score = 0;
This creates a variable called player to score with an initial value of 0. You can access the value of this variable in your script by using the variable name like so:
Debug.Log(playerScore); // Prints 0 to the console
A variable’s value can also be changed after it has been created. For example, you could add 1 to the player score variable every time the player scores a point:
playerScore++; // Adds 1 to the player score
Scripting in Unity with C#: Functions and If Statements
This section will look at how to use functions and if statements in Unity with C#.
Functions are a way to group related code so it can be reused easily. In Unity, you can create your functions or use ones built into the engine. To create a function, you first need to declare it like this:
void MyFunction() { // Code goes here }
The keyword void means that the function does not return any value. If you want the function to return a value, you will use a different data type in place of void (e.g., int, float, string).
Once you have declared a function, you can call it from anywhere in your code by using its name followed by parentheses:
MyFunction();
If you want to pass arguments into a function, you will do so inside the parentheses:
MyFunction(arg1, arg2);
The arguments can be accessed inside the function using their names (arg1 and arg2 in this example).
Now let’s look at how to use an if statement in Unity with C#. Suppose statements are used to check for specific conditions and then execute code based on whether those conditions are true or false. For example, we could use an if statement to check if a player has enough health before allowing them to pick up a health pack:
If (player health > 0)
Scripting in Unity with C#: Types Of Data And Their Conversion Rules
When programming in C# for Unity, there are different types of data that you can use. These data types can be classified into value types and reference types.
Value types are simple data types that contain a single value. Examples of value types include int, float, and bool. Reference types are more complex data types that can contain multiple values. Examples of reference types include objects, arrays, and strings.
It would help if you used the correct conversion rules to convert between value and reference types. For example, you cannot convert a string (reference type) into an int (value type) without first converting the string into an int. You would use the Convert class in the System namespace to do this.
System.Convert.ToInt32(“5”); // returns 5
int myInt = 5;
string myString = System.Convert.ToString(myInt); // returns “5”
Scripting in Unity
In this section, we will look in-depth at scripting in Unity. We will cover the basic concepts of scripting, such as variables, functions, and loops. We will also discuss more advanced topics, such as event handling and script communication. By the end of this section, you should have a good understanding of how to write scripts in Unity.