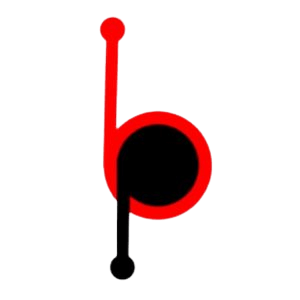Windows 11 is the latest version of the popular Windows operating system, and it comes with a host of new features and improvements. Whether you’re a new user or an experienced power user, there are plenty of ways to customize your PC to make it work the way you want. In this article, Zoo Repairs, a reputable computer repairs service shares 10 tips and tricks that we use to customize our PCs running Windows 11.
Customize the Start menu
The Start menu is the first thing you see when you log into your PC, and it’s one of the most important parts of the Windows 11 interface. You can customize the Start menu by adding or removing tiles, resizing the menu, and even adding your own background picture. To customize the Start menu, right-click on an empty space on the Start menu and select “Customize Start.”
Customize the Taskbar
The Taskbar is another important part of the Windows 11 interface, and it’s where you’ll find quick access to your most frequently used apps and programs. You can customize the Taskbar by adding or removing shortcuts, resizing the Taskbar, and even adding your own background picture. To customize the Taskbar, right-click on an empty space on the Taskbar and select “Taskbar Settings.”
Use Live Tiles
Live Tiles are a unique feature of Windows 11 that allows you to see live updates from your apps and programs right on your Start menu. You can customize the Live Tiles by resizing them, changing their color, and even adding your own background picture. To customize Live Tiles, right-click on a Tile and select “Resize” or “Turn live tile off.”
Customize the Action Center
The Action Center is a new feature in Windows 11 that allows you to quickly access important notifications and settings. You can customize the Action Center by adding or removing shortcuts and even adding your own background picture. To customize the Action Center, click on the Action Center icon in the Taskbar, and then click on “Customize.”
Use virtual desktops
Virtual desktops are a great way to organize your open apps and programs, and Windows 11 makes it easy to use them. You can create multiple virtual desktops and switch between them quickly and easily. To create a new virtual desktop, click on the Task View button in the Taskbar, and then click on “New desktop.” If you are still unsure of how to do it you can call a remote computer support service.
Customize the lock screen
The lock screen is the first thing you see when you turn on your PC, and it’s a great place to customize your own background picture. To customize the lock screen, go to Settings > Personalization > Lock screen and select the background picture you want to use.
Use Cortana
Cortana is a digital assistant built into Windows 11 that can help you with a wide range of tasks. You can use Cortana to set reminders, search the web, and even control your smart home devices. To use Cortana, click on the Cortana icon in the Taskbar, or press the Windows key + C on your keyboard.
Customize the Notification Center
The Notification Center is a new feature in Windows 11 that allows you to see all of your notifications in one place. You can customize the Notification Center by adding or removing shortcuts and even adding your own background picture. To customize the Notification Center, click on the Action Center icon in the Taskbar, and then click on “Customize.”
Use the Snap feature
The Snap feature in Windows 11 allows you to easily organize your open apps and programs by snapping them to the sides of the screen.