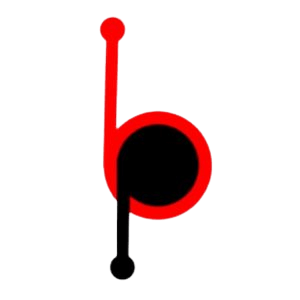The majority of HP wireless printers were introduced in 2014 and later have the connection option of Wi-Fi Direct. When a nearby wireless network is down, use Wi-Fi Direct. In the absence of a nearby wireless network, use Wi-Fi Direct for 123.hp.com/setup. Continue reading to know-how to send a print job to Windows and Android.
Print Using Wi-Fi Direct (Windows)
Use your printer and a Windows computer’s direct wireless connection to send a print job for 123.hp/setup.
- Before turning on the printer, make sure that the main tray is loaded with paper.
- Find and launch the Printers and Scanners application in Windows.
- Click Add a Printer or Scanner.
- Click Show Wi-Fi Direct Printers.
- Choose the choice beginning with DIRECT and then your printer model.
- Select “Add device.”
- Once the WPS PIN prompt appears on the computer, check the printer control panel or the setup instruction sheet for a PIN.
- To finalize the connection, enter the PIN within 90 seconds and click Next.
NOTE: Restart your computer if the PIN expires, then repeat the printer setup procedure.
- If the status message “Driver is unavailable” appears, visit 123.hp.com to download and install the print driver.
- After opening the document you want to print, select File, then Print.
- From the list, choose your printer and then click Print.
Print Using Wi-Fi Direct (Android)
Using the HP Print Service Plugin, you can wirelessly send a print job from an Android phone or tablet to your printer. You can also follow instructions at 123.hp.com/setup .
- Obtain the Wi-Fi Direct printer name and password (for eg, DIRECT-72-HP Officejet Pro 6970).
- Printers have a menu on the control panel: To view the Wi-Fi Direct name and password, touch the Wi-Fi Direct icon or button. Print a Network Summary or Network Config page that lists the specifics from the Reports menu instead.
- Printers don’t have a menu on the control panel: Print a help page or a report on the network configuration. You may find the name and password in the Wi-Fi Direct area.
Use a technique to print the page that corresponds with the buttons on your printer’s control panel.
- The Information button should be pressed.
- Now, you need to press and hold the Wi-Fi Direct button for 3 seconds.
- both Wi-Fi Direct and Information buttons should be pressed simultaneously.
- Until the report prints, press and hold the Resume button (or) for up to 10 seconds.
- Touch and hold the Information button until all of the control panel buttons light up on HP DeskJet 6000 and 6400, ENVY 6000 and 6400, and Tango printers. Then, simultaneously touch the Information button and Cancel button.
2. Check that there is paper in the main tray before turning on the printer.
3. Locate the HP Print Service Plugin in the Google Store on your mobile device, and then make sure it is updated and installed.
4. Click Print after opening the item you wish to print.
5. Choose the option beginning with DIRECT and then your printer model on the print preview screen.
6. If required, enter the Wi-Fi Direct password.
7. Go to the printer and press OK, the blinking Wi-Fi Direct button, or the blinking Information button to verify the connection.
8. After the connection is finished, select Print from the print preview.
Final Wrap
Hope this blog helped you in 123.hp.com/setup for windows and android. If you are a Windows or an Android user, you can find this blog useful when sending a print job to Android or Windows. If you are not unable to do so, you can connect with HP support for more assistance.