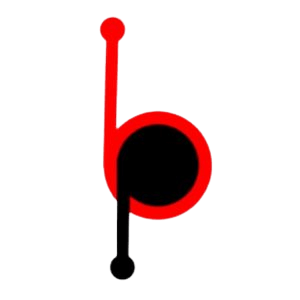If you’re like most people, you probably have a Fantech keyboard and love it – but you might not know how to change light mode on a fantech keyboard. In this article, we’ll show you how to do just that, so that you can get the best possible lighting for your work or play environment.
How to change the light mode on a Fantech keyboard
If you’re looking for a keyboard that you can use in a variety of lighting conditions, then you should consider investing in a Fantech keyboard. The Fantech keyboards come in a variety of light modes, allowing you to easily adjust the brightness of the keyboard to match your desired environment.
To change the light mode on your Fantech keyboard on a laptop, follow these simple steps:
1. Open the “Keyboard” menu found in the main menu of your computer.
2. Select “Keyboard Settings“
3. Under “Lighting,” select the light mode that you want to use.
4. Click “Apply“
How to change the backlight time on a Fantech keyboard
If you’re looking that how to change light mode on a fantech keyboard, you can do so by following these simple steps:
1. Open up the keyboard and locate the light mode switch. It’s typically located on the left side of the keyboard near the number pad.
2. To change the light mode, press and hold down on the switch until it changes colors (red for normal light mode, green for turbo light mode, or blue for nightlight). Release the switch when you’ve found the desired setting.
3. That’s all there is to it! You can now enjoy your new light mode without having to worry about changing it back again later on.
How to change the cursor speed on a Fantech keyboard
Changing the cursor speed on a Fantech keyboard is easy. All you have to do is press the “Cursor Speed” button and select the desired speed.
Please note that the cursor speed will only work while the keyboard is in use.
How to change the function keys on a Fantech keyboard
If you’re looking to change up your Fantech keyboard’s functionality, you can do so by changing the light mode. All you need is a Phillips head screwdriver and a few minutes of your time. Here’s how:
1. Open the keyboard and remove the two screws on the back panel.
2. Lift off the top cover.
3. Underneath the top cover, there are six function keys (F1-F6) that are lit up in different colors depending on their function. To change the light mode, simply swap out the light bulbs inside each key. For example, to change F1’s light mode to blue, remove the white bulb and replace it with a blue one. Repeat this process for all six function keys.
4. Replace the top cover and screw it back in place. You’re done!
How to change the layout of a Fantech keyboard
If you’re looking for a more personalized keyboard layout, you can easily change your Fantech keyboard’s light mode. To do this, open the Fantech keyboard’s software and click the “Layout” button. From here, you can select between the default light mode or a more customized layout.
Conclusion
If you are looking for a different layout for your Fantech keyboard, there are a few ways to do it. The first way is to use the function keys. To change the layout, press and hold the Fn key and then press the key that you want to change the layout to. The second way is to use the menus. To change the layout, open the menu by pressing Alt+F1 and then select Layout.