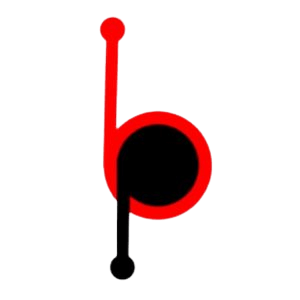Changing the colour of your mechanical keyboard isn’t as difficult as many think. You can easily change the colours of your backlight, keys, keycaps, and LED lights.A mechanical keyboard’s switches, framing, functionality, type print methods, key construction, PCB board, and LED lighting are far superior to traditional rubber dome keyboards. They’re also much more comfortable to use, which is why they’re so popular among gamers.
Changing the Keys
You can easily change the colour of the keys on a mechanical keyboard. It’s a great feature for gamers who love to customize their gear.Changing the backlight colours on the keys of your mechanical keyboard can make your gaming experience even more enjoyable. It also helps you to see when your device is overheating or whether it’s functioning correctly.In addition to changing the keys’ colours, some keyboards also allow you to cycle through different backlight modes with a few simple presses. This is usually done by combining the FN key with one of the function keys (F1-F12), the INS and DEL keys, or the arrow keys.
Most of these methods are a bit more complicated than changing the colour of the keys on your Redragon keyboard, but they are still relatively easy. The best part is that you can do it with just a couple of presses. If you’re feeling adventurous and want a more permanent solution to changing the color of your mechanical keyboard, you can try painting it. While this method requires more time and effort than the previous two methods, it can result in a unique and custom look that is all your own.
Changing the Keycaps
A keycap is part of a mechanical keyboard that looks like a button. It’s easy to replace if you want to change the colour of your keys or if a single key has become damaged.You’ll need a few tools to replace the keycaps, but it’s one of the easiest things to do on a mechanical keyboard. Most keycap sets come with a pincer-like tool that you can use to pry the caps off.Before you begin, disconnect the USB cord from your keyboard. This will prevent you from accidentally typing while swapping keycaps.The next step is to remove the keycaps from your keyboard using a tool similar to a needle-nose plier. This will give you a good grip on the keycap and avoid damaging your keyboard’s housing or any surrounding keys.
Changing the keycaps on a mechanical keyboard is easy, but it can be nerve-wracking. The good news is that most keyboards have hot-swappable switches that make replacing the keycaps a breeze. When selecting a keyboard skin, look for a product that is compatible with your keyboard model and has a design or color that you like. There are many options available, including solid colors, patterns, and even custom designs. Some keyboard skins may also come with matching wrist rests, adding an extra element of style to your keyboard setup.
Changing the Backlight
The backlight on a keyboard is a great way to get some light when you’re typing in the dark. You can adjust the brightness levels of individual keys or change them altogether.Some high-end gaming laptops, such as MSI’s GP62 7RE, come with software that lets you control the lighting on each key individually. This is especially useful for gamers since it allows them to choose from various lighting effects.Dell computers also have some backlighting options. To turn them on, press the Function key with the Illumination icon (which looks like a half-sun with rays stamped on it).
You can also control the backlights in the Windows settings by going to the “Settings” tab and clicking on “Enable Backlight.” Next, select “Never off” if you don’t want the keyboard backlight to shut off when your computer goes to sleep automatically. To change the color of your mechanical keyboard is to apply a keyboard skin. Keyboard skins are thin, flexible covers that adhere to the top of your keyboard and come in a variety of colors and designs. To apply a keyboard skin, first clean the surface of your keyboard to remove any dust or debris. Then, carefully align the skin with your keyboard, ensuring that it covers all the keys and that the cutouts for the keys are properly aligned.
Changing the LEDs
The ability to change the colour of your keyboard’s LEDs is incredible. Some manufacturers provide software that allows you to change the colours of your keys in a blink, and you’ll be surprised at the results. You’ll also be pleased that you don’t have to go with the manufacturer’s default setting.
In my book, this is a worthy undertaking for the fun you’ll have – a bit of DIY goes a long way regarding your knickknacks! To get started, you’ll need to unplug your device – the key is to be patient and wait for the lights to illuminate magically. Then, you’ll want to assemble your kit using the instructions provided (assume your keyboard is still powered by the old-fashioned plug and play connector). The rest of the process is pretty straightforward. In the end, you should be rewarded with a new, better, more stylish rig.
To replace the keycaps, simply remove the existing keycaps by gently pulling them off the switches. Then, snap the new keycaps onto the switches. Take care to align the keycaps properly and apply even pressure to avoid damaging the switch. Some keycap sets may also come with a keycap puller, which can make the process even easier. Replacing the keycaps is a quick and easy way to change the appearance of your keyboard. With a little bit of effort, you can transform your keyboard from a basic black to a vibrant color or an eye-catching design.
Conclusion
Mechanical keyboards have become increasingly popular among gamers and typists due to their tactile feedback and durability. However, while many people love the performance of their mechanical keyboard, they may not be entirely satisfied with its appearance. Fortunately, there are several ways to change the color of a mechanical keyboard.