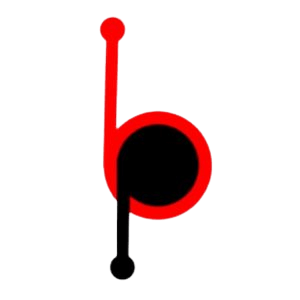There could be many reasons behind your HP Printer Not Showing Up on Network . Some include inactive Internet connection or problems during the installation process. No problem. You can resolve it by following the simple guidelines mentioned on this page and continue with your work after resolving it.
Resolving HP printer not showing up on network issue
- Initially, perform the basic troubleshooting. Check if the HP printer is actually connected to your computer or not. Disconnect the power cord and reconnect it. This should fix the problem quickly. Otherwise, reset the printer and check whether the printer is showing up on your network.
- Use the HP Print and Scan Doctor tool to check for any issues. Probably, it could fix the problem, and your HP printer will be visible on the network. Here’s how to use the tool.
Resolving Resolving HP printer issue using HP Print and Scan Doctor
- Initially, you need to download the tool from the official HP website.
- After downloading it, follow the procedure to install the tool on your system.
- Click the Start menu on the welcome screen.
- You need to now select your HP printer and then run the installed tool by referring to the instructions on display.
- Follow the instructions to complete troubleshooting the connection.
Reinstalling the HP printer driver
- To begin with, you need to disconnect the power cord that is connected to your printer.
- Keep the printer idle for a few minutes.
- Go to the Start menu on your Windows computer and then search for Add or remove programs.
- Search for the HP printer on that list. When you find your printer, right-click on it and then select the Uninstall option.
- In case the HP printer is not found, you’ll have to go to the Printers and Scanners option.
- You need to right-click the HP printer and then select the Remove device option.
- If you find the User Account Control box appearing on the screen, click the Yes option.
- Continue to perform the on-screen instructions, and you’ll have to restart the computer afterward.
- After the computer is turned on, download the printer driver from the official HP website. Don’t know how to download it? Look at this section.
The problem could arise when your printer driver is not installed properly or an incorrect printer driver is installed on your computer. So, just ensure that the correct printer driver is downloaded. By re-installing the printer driver, you could probably fix the problem, so you’ll not have this kind of issue in the future.
- Using the default web browser, go to the official HP website.
- Enter the HP printer name in the search bar and then click Search. It directs you to the Downloads page.
- Choose the appropriate printer driver and then click Download. Ensure that you’ve downloaded the correct printer driver and also the latest version. Now, just go to the Downloads folder on your computer and then continue to perform installing the printer driver as instructed.
Otherwise, check whether the printer is seen in the Device Manager window. It might help you to fix the problem, and the printer will be seen on your network. Here’s how to check.
Go for the System File Checker tool. It repairs any missing drivers and helps you to locate and restore them. Sounds good, isn’t it? Here’s how to use the tool.
- Initially, open Command Prompt.
- Type the sfc /scannow command in the required text field. The scanning process starts now. Later, the scan results will be displayed on the screen. If the scan results are not satisfactory, you can proceed to repair it.
Verifying in the Device Manager window:
- On your Windows computer, select the Start menu and then continue to select Programs.
- Go to Accessories, and then you’ll find the Command Prompt option. Right-click on it. Now, you need to select the Run as administrator option.
- In the command prompt window, you’ll have to type the required command to open Device Manager. It opens the Device Manager window.
- In the Device Manager window, continue to select the View option. Later, click on the Show hidden devices option.
- In that window, start to locate and expand the Printer category option.
- Follow this simple solution if you cannot find your HP printer on the network.
Check that the printer is actually set as the default one or not. set up your hp printer at 123 hp com, By setting the printer as the default one, you’ll be able to fix the HP Printer Not Showing Up on Network problem.
- On your Windows computer, go to the Control Panel.
- Select the Hardware and Sounds option and then continue to select the Devices and Printers section.
- In that section, you’ll find the printer. Locate and right-click the printer icon.
- Select the Set as default printer option. This could help you fix the problem.
- Using the default web browser, go to the official HP website.
- Enter the HP printer name in the search bar and then click Search. It directs you to the Downloads page.
- Choose the appropriate printer driver and then click Download. Ensure that you’ve downloaded the correct printer driver and also the latest version. Now, just go to the Downloads folder on your computer and then continue to perform installing the printer driver as instructed.
Otherwise, check whether the printer is seen in the Device Manager window. It might help you to fix the problem, and the printer will be seen on your network. Here’s how to check.
Go for the System File Checker tool. It repairs any missing drivers and helps you to locate and restore them. Sounds good, isn’t it? Here’s how to use the tool.
- Initially, open Command Prompt.
- Type the sfc /scannow command in the required text field. The scanning process starts now. Later, the scan results will be displayed on the screen. If the scan results are not satisfactory, you can proceed to repair it.
Verifying in the Device Manager window:
- On your Windows computer, select the Start menu and then continue to select Programs.
- Go to Accessories, and then you’ll find the Command Prompt option. Right-click on it. Now, you need to select the Run as administrator option.
- In the command prompt window, you’ll have to type the required command to open Device Manager. It opens the Device Manager window.
- In the Device Manager window, continue to select the View option. Later, click on the Show hidden devices option.
- In that window, start to locate and expand the Printer category option.
- Follow this simple solution if you cannot find your HP printer on the network.
Check that the printer is actually set as the default one or not. By setting the printer as the default one, you’ll be able to fix the HP Printer Not Showing Up on Network problem.
- On your Windows computer, go to the Control Panel.
- Select the Hardware and Sounds ink cartridge for hp officejet 4652, option and then continue to select the Devices and Printers section.
- In that section, you’ll find the printer. Locate and right-click the printer icon.
- Select the Set as default printer option. This could help you fix the problem.
That’s it. You’ve now seen how to fix the HP Printer Not Showing Up on Network issue. Implement the solutions as described above for troubleshooting it.