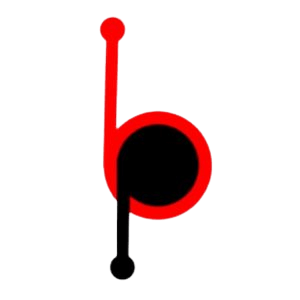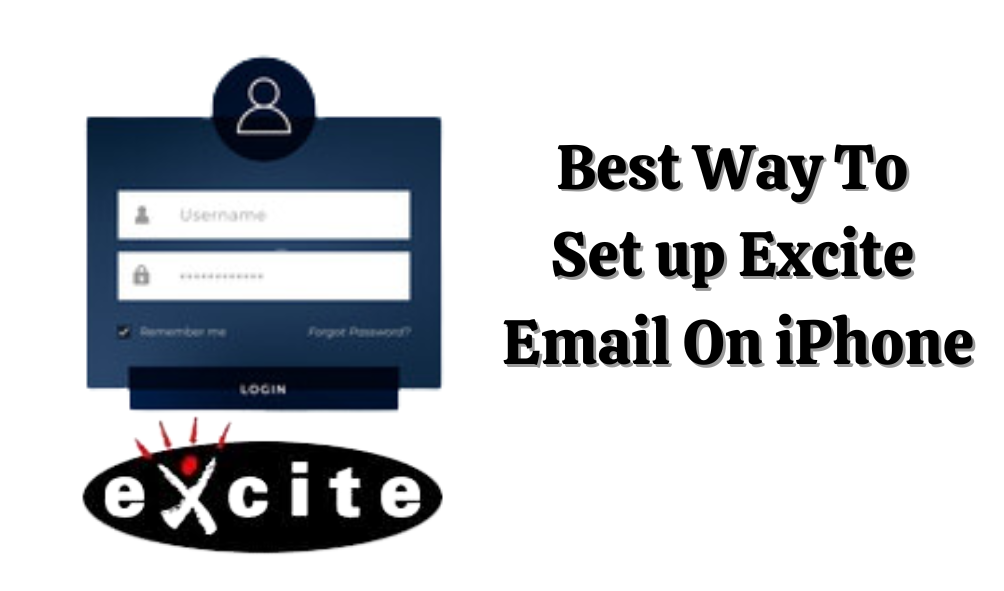The instructions and advice in this article will show you how to set up Excite Email on your iPhone in a few short steps. Excite Email is a free email app available on the App Store. It offers push email, IMAP, and POP accounts, threaded conversations, and taking pictures of emails along with other features.
What Is An Excite Email?
Excite Email is the free email service from Excite. Enjoy a spam-free inbox, up to 5GB of storage and the ability to send up to 10 emails per day for free.
Excite Email offers you a secure and convenient way to send and receive email messages with your friends, family members, business associates, and anyone else you want to communicate with. With Excite Email you can keep track of your messages wherever you are – at home or on the go!
Features
- Synchronize your Excite email account with other devices via our Mobile App or Desktop App.
- Free 5GB of storage space per user. Additional storage space is available at a low cost (starting at $0.49/month).
- Gmail Lookalike Interface
- 100% Spam Free Inbox
- Available on any device with a web browser
Pre-requisite to configure Excite Email on iPhone
Before you configure your iPhone to use Excite Email, there are some pre-requisites to perform:
1. Make sure that the Excite Email app is installed on your iPhone. If not, download it from the App Store.
2. Make sure that your iPhone has Wi-Fi or cellular data turned on. If you have turned off Wi-Fi or cellular data, you will not be able to set up Excite Email on your device.
3. If you are using an iPod touch or iPad, make sure that it’s running iOS 8 or a later version; otherwise, you will not be able to set up Excite Mail on your device.
How Can You Set Up Excite Email on iPhone?
Excite Email is an email service provided by Excite@Home. You can set up your Excite Email account on your iPhone to access and send emails from wherever you are.
1: Open the Settings tab on your iPhone and tap “Mail, Contacts, Calendars.” Then, tap the Add Account button at the top of the page.
2: Select “Exchange” from the list of options and then tap Next in the upper-right corner of your screen.
3: Enter your Full Name, Account Name, Password, and Description (optional). Select Next when done entering information.
4. Tap Save in the upper-right corner of your screen to save these settings as default for all email accounts added to your device in the future.
Conclusion
I hope that this Excite Email on iPhone Tutorial has helped you understand how to set up your account and begin using it. If you have any questions or would like to let me know how you got on with this tutorial, then please leave a comment below. I really appreciate your feedback.
also recommended – https://businesspara.com/why-did-snapchat-delete-my-account/