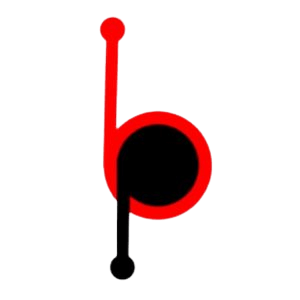As we near the end of 2020, many people are getting excited about new features for their windows that they can use right away, while others wait it out before giving it a try.
It’s been more than two years since Windows 11 launched but still, there are some missing and even more than 15 Windows 10 improvements left to make. Today I’m going through all those new and updated features in detail.
1. Start Menu widgets on the taskbar
When you first start up your system after signing up for an account, you will see the taskbar in the top-right part of the screen. But after signing up, you will be asked to sign in with other Microsoft accounts to access your apps. In the meantime, there is also a pop-up menu next to this interface that shows you the different categories of documents that you will work on during the day, such as personal files, messages, and calendar tasks. It is very easy to customize these widgets by dragging and dropping things in them. For example, if you want to switch from Office365 to Google Drive, you just need to drag and drop the folder or open the “My Documents” folders to get access to all your stored data. You can change this setting at any time, so that no matter which kind of file a random person wants to view, he/she is always free to reach the desired document. This setting helps create a beautiful interface without requiring heavy typing skills. So it’s perfect for anyone who doesn’t have much knowledge about coding. What’s great is that you can change the name of the document type to whatever you like. As you can always edit what people see instead of having to do everything again when you log back.
2. File Explorer auto-populate
The File Explorer itself is one of my absolute favorites. Just click the three dots at the bottom of the window and launch it. You may notice that the icon changes quite often while using it. When it comes to opening any file inside a directory, the toolbars show you the list of files in the current folder and in the hidden subdirectories. If the user has already opened it, all the files of my main PC are shown. There’s nothing in the hidden directories. The most common hidden directories are AppData, Hidden, Applications, Desktop, Personal Folder, Pictures, and Videos. If you don’t want to go in every time, there are several ways to configure this feature. By checking the “Open files” and “Open folders” options besides the toolbar, when choosing “File Explorer” and searching for “Open files in a specific folder”, the search bar should appear. Also, select the folder file that you want to access by clicking the arrow next to it. After selecting “Open file” and then entering the folder, a panel will show up in front of you. From the list, select the hidden folder and then you will see only the folders that you created by yourself. On the other side, select “Open folders” and then again the “Files” option. Then again choose “Open hidden folder” to access the hidden folders. At last, you can set different folders to be visible or hidden with the same method. To find a deleted folder, tap on the folder name and then press the delete key. Or to select all the deleted folders, simply click “Delete All folders”.
3. Search & Discover
When working on the app, you may not find anything that you need. You can quickly search for a particular file by tapping the dot at the upper right corner of the file. It will look familiar to you. And that’s why it’s essential to locate it when you need one. However, sometimes it’s hard to differentiate between the real files and screenshots on the web. Or even if you can’t find anything in your phone’s gallery, you may have to spend time searching through social media, trying all kinds of techniques. But with Window 11, you can use the search function to quickly identify any kind of file without even touching it. First, select “File explorer view” to open the “File explorer view” function at the center of the taskbar. You’ll see the location of where the file exists. At the end of it, just point the cursor to the file you want. Then hit “Search” to bring up the results list. You can also type the words on the keyboard and hit enter. That’s how quickly you can find anything that you may need. No more wasting time finding something that is really not needed.
4. Quickly connect your device to Wifi
There is a small button on the edge of the taskbar named Wi-Fi Connect. You can access to check this box to connect to a network and enjoy faster connections to your devices. When connecting to the wireless router, hit the toggle button to turn it ON. The next time you want to connect to the Internet, give another button in the same place next to your mouse to accept.
5. Camera enhancements
You may think that making your camera faster is useless, but actually, the quality of the images that you capture will increase. Sometimes, photos captured on low resolution can look better on high resolution. Therefore, to take clearer pictures, you can enable HDR, and then adjust the contrast to make the image brighter. Now, when capturing photos, you can pick a shot easily with the built-in “Capture in full” option. Besides, you can add more details to your pictures. To do so, select the color sliders on the right side, and check the HDR mode. Choose the slider that you want and finally select the file. Click save the picture.
6. Control Panes
If you love the old style of controlling panes, you’re welcome to move on to Window 11. Like the old versions, you can control the pane size, size of the thumbnail, and even resize the content. We can’t overstate the importance of this feature. Without your phone’s display, you cannot see the full contents of the window in its entirety. Furthermore, because people have the tendency to zoom in too much, using the control pane to zoom will help you to keep your computer focused. Even though there are more chances to zoom in, a simple zoom to your window can avoid blurring. Finally, you can change the background’s appearance, and then you can choose from several backgrounds. How would it feel? A bit weird? Well, you’ll discover that this feature becomes useful if you love the classic design of the Windows desktop view that looks rather similar to Mac’s Mail.app look.
7. Customize your wallpaper
The default wallpaper for Your Desktop, The Start Screen, and My Computer are almost identical! Though Apple decided to update the appearance to make the desktop more appealing, now Windows 11 users can have one of their unique choices. With various wallpapers, you can change the wallpaper according to your preferences. Plus the options are endless, and here you can also apply customizations to it. Another thing that you can customize is whether it is colorful and/or black-and-white. Yes, you can set a combination of both.
To do this, open the Edit > Wallpaper setting, and then select the wallpaper that you like and apply it to the selected area. In case you like it, the whole canvas will automatically become vivid.
8. Accessibility features
Sometimes, the accessibility features are overlooked. Not only do you work every second of your life, but you also need to see what everyone around you sees. The latest updates of Windows 11 come with support for 100% DIN-based blindness (i.e. Blindness) for blind people and visually impaired people. Moreover, it supports more than 60 additional disabilities, including Dyslexia, and Vision deficit.
9. Voice commands for changing the theme
The voice command feature is known as “Hey Cortana”. Before, you could ask Siri for a song and it will change the music to your liking instantly without telling you, but now it is possible to change the themes according to the situation that needs it. Let’s say you have some kids running around. Every time they want some snacks that they won’t find anywhere else during the day. You can give it a call like “Hey Kids, tell me a snack that you found somewhere. Hey Alexa, play my favorite song, ‘Baby Shark’ by Ariana Grande”. They may still think it is cool that Siri can perform your requests. But then again, Amazon took advantage of the opportunity and let the software recognize a human voice and respond without prompting, just saying it to the voice service. So you can give it the option to decide a new song for the family. You can use it in different scenarios. For instance, you can ask for the playlist you like. On the other hand, you can ask for directions to a restaurant.
10. Get the weather information at a glance
You’ve probably heard that the sky and rain can lead to unpredictable problems such as accidents, fires, and storms. The good news is that Window 11 is capable enough to know how the air conditioner is used to manage your home heating automatically whenever you need. So you can have the chance that the temperature will decrease to an acceptable range. If you want to know more about this, you need to consider upgrading to a compatible OS. Otherwise, you can’t expect to predict the unexpected weather condition and live it without being ready. Luckily, you don’t need.