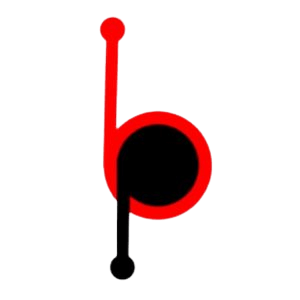Cannot connect your Android Smartphone to your PC? This problem can occur due to various reasons. One of the most prominent reasons is the lack of USB driver updates. Even slight driver errors may prevent your smartphone from connecting to your computer. Therefore, before the article explains various solutions to this problem, first, you need to ensure that your MTP USB device driver download is present. Then, install the driver and update it if required.
If the problem persists and you’re not able to figure out the reason for the connection failure, then you have to try a couple of solutions given below. Each solution deals with a specific issue that could cause your problem. Thus, it is suggested that you try them all until you fix the issue.
Check the USB cable
Check to ensure you are using the correct USB cord before attempting other fixes for the PC not recognizing the Android phone issue. If you didn’t know, some cords are made specifically for charging devices. Therefore, it’s possible that the cable you are using, without checking, may not work for file transfer. To verify this, connect the cord to another USB port on the computer. If that doesn’t work, try a different USB cable that can transfer files.
Connect your phone to your PC via MTP or the File Transfer option
Android first puts your phone in charging mode when connected to a computer for security purposes. It may not be obvious to you; however, the notification screen lists it as “USB charging this device.”
Therefore, You may choose the File Transfer or MTP option for your device to appear on the computer to transfer data between your smartphone and PC. This is how to accomplish it:
- Your phone should be unlocked and connected to the computer using a reliable USB cord.
- When your phone recognizes the connection, you’ll get a notification. Tap the Android System notice by swiping down your notification panel (USB charging this device)
- Select File Transfer now (or MTP on some devices).
By now, the computer should have access to your phone’s storage. Other options are shown below if your phone is still not being detected by your computer.
Set your default USB settings in the Developer options if you don’t want to go through the process each time. On Android, the developer open is hidden and contains a lot of experimental features, so you should avoid changing any strange settings there. Go to Settings to reach the About Phone option through the System, and then click on the Build number seven times if you haven’t already done so. In order to configure your default USB setup, first confirm your password manually.
- Unlock the smartphone and open its settings.
- Then, access the Developer tab via the System.
- Next, find the Default USB configuration by scrolling down to select it.
- Finally, choose File Transfer to connect your phone.
Turn on USB Debugging of your Android smartphone
To transfer data between your phone and the computer, you might first need to turn on USB debugging on your phone. Many users have stated they could connect the computer after enabling USB debugging, even though developers typically utilize it to communicate and send commands and the like from the computer to an Android phone. Therefore, this trick might also be effective for you. Additionally, to do this, you must have Developer settings activated. You can use the first of the two solutions mentioned above to enable Developer options on your phone. Then, use the instructions below to enable USB debugging.
- Open the Settings app on your device, click Now, and then select Developer options.
- Search for USB debugging by scrolling down. First, activate it, then attempt to reconnect to the computer to see if it functions.
- Wake up the computer after putting it to sleep.
Allowing the computer to go to sleep for a bit and then bringing it up is another option if the PC cannot recognize the Android phone. Presumably, you are unsure of whether this will help the situation. Simply hit the Power button on your computer to put it to sleep in default configurations. Before you put the computer to sleep, you can log out. The computer will sleep for a while until you press the power button, as usual, to wake it up. Check if it still doesn’t work by connecting your phone once more.
Try restarting your PC and your Android smartphone.
If your Android phone is still not visible on your computer after trying the above-given tips, it’s important to restart both your phone and the PC. Maybe software bugs are causing the connection to break. Therefore, restart both devices and then give a try to these solutions. Long press the power button of your Android smartphone to turn it off and then switch it back on after a few minutes. Shut down or restart your PC to ensure that your attempt to resolve the two devices not connecting issue goes successfully.
Also Read: How to Check if Your PC Has Bluetooth
Conclusion
So, which of these solutions worked for you? As said above, do not give up after trying one solution if your Android smartphone does not connect to your computer. Try till the last one. If the problem persists, it’s best to take your devices to a technical expert.